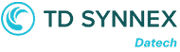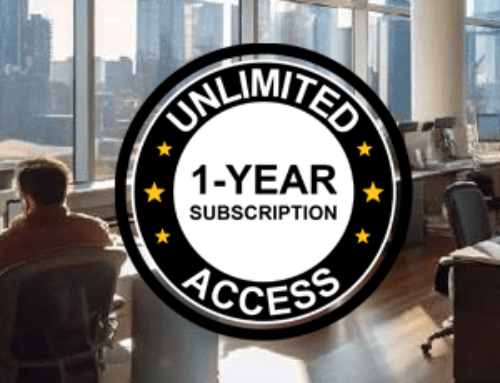Guía definitiva de AutoCAD.
40 trucos sobre AutoCAD que todo usuario debería conocer
Trabaja de forma más rápida y eficaz con los 40 trucos y consejos que todo usuario debería conocer.
A continuación ponemos a tu disposición esta Guía de 40 Consejos sobre AutoCAD.
Guía definitiva de 40 trucos sobre AutoCAD
Índice
NIVEL 1. EMPEZAR A JUGAR
Truco 1. Usar ambas manos
Truco 2. Información de herramientas
Truco 3. Línea de comando
Truco 4. Edición con pinzamientos
Truco 5. Medición rápida
Truco 6. Ciclo de selección
Truco 7. Estilos de directriz múltiple
Truco 8. Configuraciones de página
NIVEL 4. CONSEGUIR VENTAJA
Truco 27. Editor de alias
Truco 28. Sistema de coordenadas personales
Truco 29. Vistas guardadas
Truco 30. Grabadora de acciones
Truco 31. Design Center
Truco 32. Dibujar en AutoCAD con las aplicaciones de escritorio, web y móvil
Truco 33. Conjuntos de herramientas especializados de AutoCAD
NIVEL 2. MEJORAR TU JUEGO
Truco 9. Opciones de copiar y pegar
Truco 10. Opciones de comando
Truco 11. Combinaciones de teclado
Truco 12. Ventanas gráficas
Truco 13. AutoCAD en cualquier ordenador
Truco 14. Paleta de bloques
Truco 15. Ubicaciones favoritas
Truco 16. Escala de anotación
Truco 17. Comparación de dibujos e Historial del dibujo
NIVEL 5. GANAR
Truco 34. Ventanas flotantes
Truco 35. Recuento
Truco 36. Compartir los archivos de dibujo
Truco 37. Trazo
Truco 38. Importar marcas de revisión y Asistente de marcas de revisión
Truco 39. Mi información: Asesor de macros
Truco 40. Hacer jugadas maestras
NIVEL 3. DESARROLLAR TUS HABILIDADES
Truco 18. Express Tools
Truco 19. Paletas de herramientas
Truco 20. Filtros de capas
Truco 21. Selección rápida
Truco 22. Campos
Truco 23. AutoCAD allí donde vayas
Truco 24. Ventanas gráficas no rectangulares
Truco 25. Objetos anidados
Truco 26. Comandos Limpia y Revisión
NIVEL 1. EMPEZAR A JUGAR
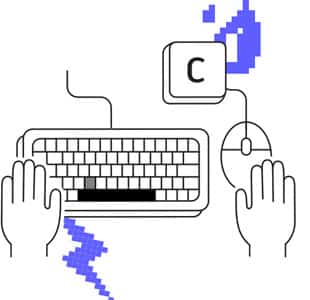
Truco 1. Usar ambas manos
Mantener sobre el teclado la mano que no se utiliza con el ratón puede aumentar la productividad al agilizar el uso de métodos abreviados de teclado y alias de comandos.
No dependas exclusivamente del ratón. Tienes dos manos, así que utilízalas. La mayoría de los usuarios avanzados sacan partido a la rapidez con la que acceden a los comandos al mantener sobre el teclado la mano que no utilizan con el ratón.
Es probable que ya sepas que la tecla Intro permite “ejecutar el comando anterior” en AutoCAD® pues la barra espaciadora cumple la misma función.
¿Necesitas acceso rápido al comando Círculo? La acción combinada de la tecla de “C” y el uso del “pulgar” (en la barra espaciadora) aumenta su eficiencia, ya que permite buscar, localizar, mover el ratón y hacer clic en el icono de la cinta de opciones con mayor rapidez. Todo sin tener que apartar la vista del área de trabajo para buscar el icono.
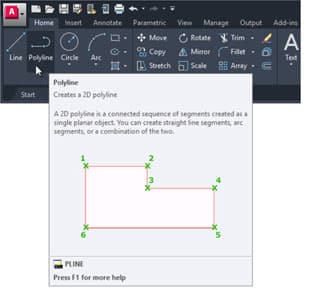
Truco 2. Información de herramientas
Obtén ayuda sobre la entrada con comandos con la información de herramientas ampliada.
Algunos comandos se utilizan más que otros en AutoCAD. En el caso de los comandos que no se utilizan con demasiada frecuencia, AutoCAD ofrece información para repasar su funcionamiento.
Al colocar el cursor sobre el icono del comando en la cinta de opciones, se muestra la información de herramientas resumida. Si mantienes el cursor sobre el icono, indica la información de herramientas ampliada.
Esta información incluye una breve descripción del comando, junto con una imagen de las secuencias de entrada de comandos que se debe utilizar. En algunos casos, en especial con los comandos 3D, se ofrecen imágenes animadas.
Si crees que el tiempo de visualización de la información de herramientas es demasiado breve o demasiado largo, puedes cambiarlo en la ficha Visualización del cuadro de diálogo Opciones.
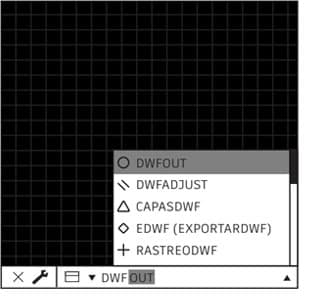
Truco 3. Línea de comando
Mejora tu productividad con la avanzada función de búsqueda de la línea de comando.
Cuando no recuerdes un comando, deja que la línea de comando actúe como un motor de búsqueda. Si solo recuerdas una parte del comando(por ejemplo, el principio, la parte central o el final), escríbela y deja que la línea de comando muestre los resultados que coincidan.
Por ejemplo, tal vez recuerdes que el comando que necesitas está relacionado con los archivos DWF. En ese caso, escribe DWF y obtendrás todos los comandos cuyo nombre incluya “DWF”.
Consejo adicional: ¿Se te da mal escribir o deletrear? La línea de comando de AutoCAD también memorizará tus errores para ejecutar la versión correcta de los comandos que hayas escrito incorrectamente.
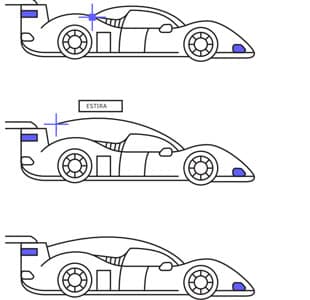
Truco 4. Edición con pinzamientos
Accede a herramientas comunes de edición mediante pinzamientos, sin necesidad de utilizar comandos.
La edición de objetos con pinzamientos suele ser más rápida que con comandos. En función del objeto, la acción predeterminada suele ser Desplazar o Estirar. Al colocar el cursor sobre el pinzamiento, se mostrarán otras opciones de edición si están disponibles.
Para ejecutar el comando de edición, selecciónalo en la lista desplegable o haz clic en el pinzamiento para activar la acción predeterminada. Mantén pulsada la tecla Mayús para seleccionar varios pinzamientos.
Cuando un pinzamiento esté activo tras seleccionarlo, haz clic con el botón derecho en él para acceder a opciones adicionales, como Girar, Escala y Simetría. Puedes incluso copiar el objeto según lo edites, además de especificar un punto base o una distancia de referencia. Todo esto se puede hacer directamente desde el objeto seleccionado sin necesidad de utilizar un comando.
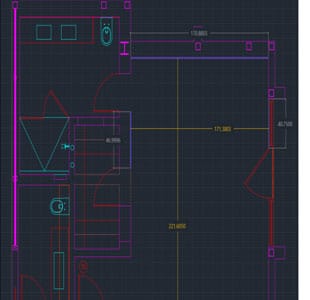
Truco 5. Medición rápida
Verifica con rapidez la precisión de la geometría del dibujo con la nueva herramienta de medición rápida.
Cuando se selecciona la herramienta Medición rápida, se muestran las cotas, las distancias y los ángulos al desplazar el ratón por un objeto y de un objeto a otro. Los pequeños cuadrados naranjas de las esquinas indican que las líneas forman ángulos de 90 grados. La visualización dinámica proporciona una mejora significativa con respecto al sistema tradicional y más lento, que consiste en seleccionar puntos de medición individuales.
Además, ahora es posible realizar una verificación a partir de aquello que no se ve. Por ejemplo, la distancia entre dos objetos se medirá solo si los objetos son paralelos. Los marcadores de ángulo recto solo se mostrarán si los objetos se encuentran realmente a 90 grados entre sí.
Consejo adicional: Para evitar el desorden y mejorar el rendimiento al utilizar la herramienta Medición rápida, conviene ampliar las áreas complejas del dibujo.
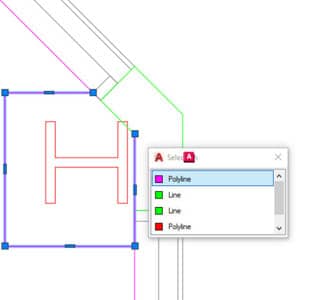
Truco 6. Ciclo de selección
Selecciona objetos con mayor precisión mediante el ciclo de selección.
Cuando la función de ciclo de selección esté activada y haya varios objetos para seleccionar, AutoCAD mostrará un distintivo junto al cursor. Cuando lo veas, haz clic y aparecerá un cuadro de selección con una lista de todos los objetos en el cursor. Verás el tipo de objeto y el color.
Al colocar el cursor sobre cada elemento, se resaltará la entidad correspondiente. Cuando identifiques el objeto deseado, selecciónalo en la lista. El cuadro de diálogo se cerrará y quedará una selección precisa.
Nota: El ciclo de selección no aparece de forma predeterminada en la barra de estado. Haz clic en el icono de personalización de la barra de estado (tres barras horizontales en el extremo) y asegúrate de activarlo. Una vez que se muestre, podrás activarlo y desactivarlo, como la mayoría de las herramientas de la barra de estado.
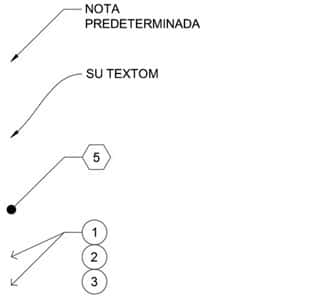
Truco 7. Estilos de directriz múltiple
Gestiona fácilmente las normas de CAD de tu empresa mediante la creación de diversos estilos de directriz múltiple.
Todos los parámetros de directrices múltiples vienen determinados por el estilo de directriz múltiple. Para acceder al Administrador de estilos de directriz múltiple, en la ficha Anotar de la cinta de opciones, dirígete al grupo Directrices.
El cuadro de diálogo tiene tres fichas que permiten determinar el formato, la estructura y el contenido del estilo.
Ahora es posible crear varios estilos para diferentes tareas. Por ejemplo, puede tener un estilo que utilice un bloque hexagonal para las referencias de nota clave, o bien establecer texto predeterminado para las notas estándar que siempre se leen igual. Las posibilidades son infinitas y todas empiezan por definir estilos de directriz múltiple.
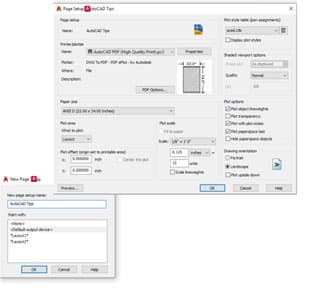
Truco 8. Configuraciones de página
Acelera las tareas de trazado e impresión mediante las configuraciones de página.
Cuando vayas a utilizar un dispositivo o un tamaño diferentes, no te compliques con el cambio de los parámetros de trazado. Para mejorar la coherencia de trazado, agrupa todos los parámetros de impresión y trazado en una configuración de página guardada.
En primer lugar, haz clic con el botón derecho en el espacio modelo o la ficha de presentación que desees y selecciona el Administrador de configuración de página.
Crear una nueva configuración de página es fácil porque la interfaz es la misma que la del cuadro de diálogo Trazar. Define los parámetros habituales, como el trazado, el dispositivo, el tamaño, el área, la tabla de estilos, etc., en una única configuración de página individual guardada que podrás recuperar con rapidez.
Tras guardarla en el dibujo, podrás importarla fácilmente en otros dibujos y así ahorrar aún más tiempo.
NIVEL 2. MEJORAR TU JUEGO
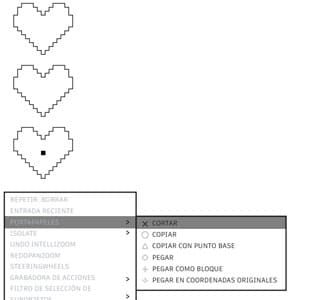
Truco 9. Opciones de copiar y pegar
Realiza operaciones de copiar y pegar como los profesionales gracias a todas las opciones disponibles en AutoCAD.
AutoCAD proporciona algunas opciones especiales para cortar, copiar y pegar, a las que se accede desde el menú contextual haciendo clic con el botón derecho, o bien desde el grupo Portapapeles de la ficha Inicio en la cinta de opciones. Los métodos abreviados de teclado también se muestran en el menú desplegable para acelerar aún más el acceso.
Entre las opciones especiales, se incluye la posibilidad de definir el punto base al seleccionar las entidades, de tal manera que el punto de inserción coincida en el dibujo de destino. Posteriormente, podrás pegarlas como un bloque, un hipervínculo o en las coordenadas originales. La cinta de opciones también permite acceder al comando de pegado especial, que resulta útil si vas a pegar datos de una hoja de cálculo.
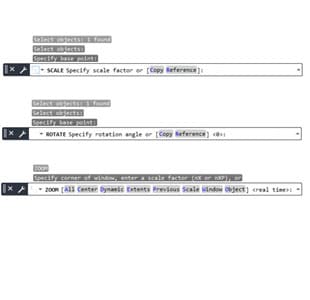
Truco 10. Opciones de comando
Descubre la funcionalidad adicional de la línea de comando que tal vez desconozcas.
Mientras se utiliza algún comando, no olvides examinar la línea de comando. Siempre te solicitará las secuencias de entrada correctas y puede ofrecerte alternativas de uso.
Por ejemplo, los comandos Escala y Girar tienen una opción de referencia que te permite utilizar las distancias o los ángulos que se hayan seleccionado.
Los comandos Empalme y Chaflán tienen una opción de polilínea para editar todos los vértices de la polilínea con un clic. Incluso el comando Zoom ofrece opciones como Todo y Extensiones.
Para acceder a estas opciones, indica la tecla de acceso directo resaltada o haz clic en la palabra alternativa. Si tienes la entrada dinámica activada, podrás acceder a las mismas opciones desde el menú desplegable correspondiente.
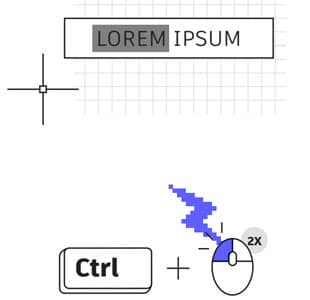
Truco 11. Combinaciones de teclado
Aprovecha los métodos abreviados de teclado de AutoCAD para mejorar tu productividad.
Ofrecemos tres para empezar:
• Edita rápidamente un atributo sin recurrir al Editor de atributos mejorado. Mantén pulsada la tecla Control al seleccionar el atributo y este se resaltará para su edición de manera similar al texto en una línea.
• Depura las esquinas rápidamente mediante los comandos Empalme o Chaflán. Para ello, mantén pulsada la tecla Mayús cuando selecciones el segundo objeto.
• Cancela los parámetros activos de bloqueo de la interfaz de usuario para mover o cerrar las paletas o las barras de herramientas. Para ello, mantén pulsada la tecla Control al seleccionar el objeto.
Para consultar todos los métodos abreviados de teclado de AutoCAD, visita nuestra Guía de comandos de acceso rápido de AutoCAD.
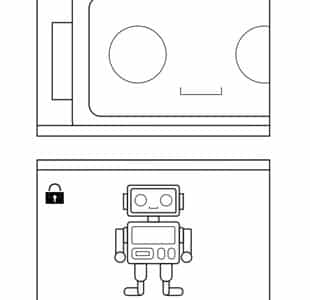
Truco 12. Ventanas gráficas
Bloquea los parámetros de una ventana gráfica de presentación para evitar cambios accidentales.
Evita que una operación de encuadre o zoom arruine la ventana gráfica de presentación que tan cuidadosamente has creado y has ajustado a escala. Una vez conseguido el resultado deseado, no olvides bloquear la ventana gráfica de presentación.
A continuación, se describen cuatro formas de hacerlo. Con las tres primeras, hay que seleccionar la ventana gráfica de antemano:
- Haz clic en el icono de bloqueo situado junto a la escala de anotación en la barra de estado. Este es el método más sencillo y común.
- Haz clic con el botón derecho, expande Inmovilizar vista en el menú contextual desplegable y selecciona Sí.
- En la paleta de propiedades, establece Inmovilizar vista en Sí.
- En la ficha Presentación de la cinta de opciones, en el grupo Ventanas gráficas de presentación, selecciona Bloquear en el elemento de menú desplegable. Este método te solicitará que selecciones una ventana gráfica si no lo has hecho ya.
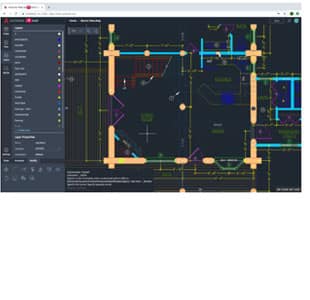
Truco 13. AutoCAD en cualquier ordenador
Diseña dibujos CAD, accede a ellos y edítalos incluso cuando no te encuentres en tu estación de trabajo principal gracias a las aplicaciones web y para dispositivos móviles de AutoCAD.
Abre un navegador web y comienza a diseñar en AutoCAD, sin necesidad de instalar nada.
Trabajar en la aplicación web o para dispositivos móviles es como hacerlo en la versión de escritorio de AutoCAD, ya que también dispone de una cinta de opciones con herramientas y una línea de comando.
Para ponerte en marcha rápidamente, visita www.datech.es/productos-autodesk/autocad/ e inicia sesión con su ID de Autodesk.
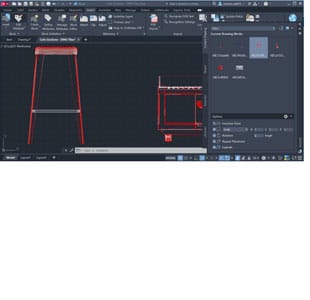
Truco 14. Paleta de bloques
Inserta bloques de un modo más eficiente con la nueva paleta de bloques.
Identifica fácilmente los bloques que necesitas mediante los iconos en miniatura que ofrecen una vista preliminar de los bloques disponibles para insertar.
Las cuatro fichas de la paleta te proporcionan acceso rápido para identificar el bloque que necesitas. Puedes encontrar bloques del dibujo actual, de los dibujos recientes, de un conjunto de tus favoritos o de tus bibliotecas de bloques.
Desde cualquier ficha en la que trabajes, seguirás teniendo acceso a todas las opciones de inserción que ya conoces, como la escala, el ángulo, la rotación, etc. También se puede activar la opción Repetir colocación para ahorrar pasos adicionales.
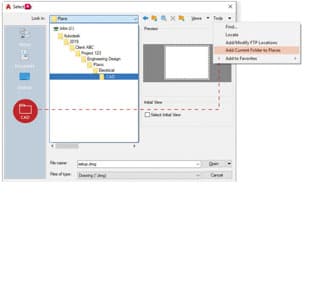
Truco 15. Ubicaciones favoritas
Configura ubicaciones en el cuadro de diálogo Abrir y evita pasar mucho tiempo explorando las carpetas de proyectos.
No pierdas el tiempo desplazándote una y otra vez por varios niveles de carpetas en el cuadro de diálogo Abrir. Cuando accedas a la carpeta que deseas, añádela como una entrada nueva en el grupo de ubicaciones del cuadro de diálogo Abrir.
En la esquina superior derecha, haz clic en el menú Herramientas; a continuación, selecciona Añadir carpeta actual a ubicaciones. Aparecerá un nuevo icono con el nombre de la carpeta. Después, haz clic en la nueva ubicación para ir directamente a esa carpeta.
Consejo adicional: Si tienes varios iconos con el mismo nombre (por ejemplo, “CAD”), haz clic con el botón derecho en el icono, selecciona Propiedades y cambia el nombre por uno más intuitivo, como el nombre del proyecto.
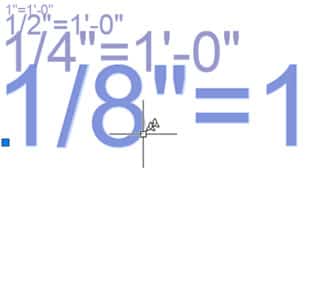
Truco 16. Escala de anotación
Muestra el mismo objeto con diferentes escalas en el espacio modelo o en una presentación mediante la función de anotación.
Al definir los objetos o estilos como anotativos, el proceso de ajustarlos a escala se automatiza. Para automatizar el ajuste a escala, selecciona la casilla de verificación Anotativo en los cuadros de diálogo de estilo o define como anotativos los objetos individuales en Propiedades.
Puedes añadir escalas de anotación a un objeto de forma manual o dejar que la ventana gráfica lo haga automáticamente. Una vez que se hayan añadido escalas al objeto, este se mostrará con el tamaño correcto para esa escala. Por ejemplo, el texto con una altura de 3/32” se puede ajustar a escala correctamente tanto en una ventana gráfica de 1/4”=1’-0” como en una de 1/8”=1’-0”.
Además de los objetos de anotación como Texto, TextoM, Cotas y Directrices múltiples, se pueden definir como anotativos Atributos, Bloques y Sombreados.

Truco 17. Comparación de dibujos e Historial de dibujo
Identifica las diferencias entre las revisiones de los dibujos en AutoCAD mediante la función Comparar DWG.
Comparar DWG® permite identificar rápidamente las diferencias entre dibujos. Todos los objetos que coincidan en ambos dibujos se mostrarán en gris, los que no estén en el dibujo actual se mostrarán en rojo y los que solo estén en el dibujo actual se mostrarán en verde.
Para continuar con la sesión de edición, puedes activar o desactivar las comparaciones. Los cambios realizados se reflejarán en la comparación en tiempo real. Además, es posible transferir objetos del dibujo comparado al dibujo actual.
Comparar DWG también permite insertar nubes de revisión, que aceleran el proceso de cambio al definir previamente las preferencias de color, estilo y tamaño.
También puedes guardar los dibujos en uno de los proveedores de almacenamiento en la nube de Autodesk para acceder a versiones más antiguas de ellos mediante la paleta Historial del dibujo.
Al acceder a un archivo guardado en OneDrive, Dropbox o Box, puedes comparar fácilmente la versión actual de un dibujo con las versiones anteriores. Esto resulta especialmente útil cuando varias personas trabajan en el mismo dibujo.
Cuando se guardan archivos de dibujo DWG en estos proveedores almacenamiento en la nube, se mantienen sus versiones anteriores, a las que ahora se puede acceder en la nueva paleta Historial del dibujo. En la paleta Historial del dibujo, puedes filtrar por fecha, usuario o tiempo mínimo entre versiones para elegir la versión con la que desees comparar el dibujo actual.
El botón Comparar abre automáticamente la función Comparar DWG y las diferencias se muestran en el dibujo actual. También puedes importar los cambios de la versión anterior al dibujo actual en tiempo real.
NIVEL 3. DESARROLLAR TUS HABILIDADES
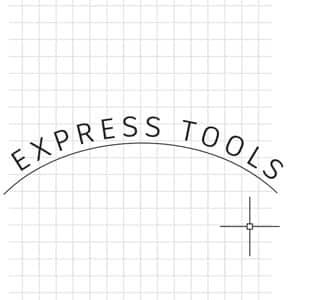
Truco 18. Express Tools
Aprovecha la funcionalidad adicional de AutoCAD Express Tools.
Express Tools amplía la capacidad del software de AutoCAD, lo que permite ahorrar tiempo y mejora la productividad. La mayoría de las herramientas están disponibles en la ficha Express Tools de la cinta de opciones. Hay varios grupos de herramientas, como Texto, Presentación o Cotas, y cada grupo ofrece funciones adicionales.
Una de las opciones favoritas de los usuarios es Mover/Copiar/Girar, que permite ejecutar tres comandos en uno. El comando Ráfaga descompone los bloques y conserva la información de atributo. Incluso hay un comando para distribuir el texto a lo largo de un arco seleccionado.

Truco 19. Paleta de herramientas
Define las propiedades y los comportamientos de los bloques desde las paletas de herramientas para estandarizar los dibujos.
Mejora el comportamiento de inserción de los bloques estándar mediante la definición de las propiedades desde la paleta de herramientas. Haz clic con el botón derecho en uno o varios bloques y selecciona Propiedades.
Al predefinir propiedades, tales como la capa de inserción, la escala o la rotación, entre otras muchas, te aseguras el cumplimiento de las normas de CAD.
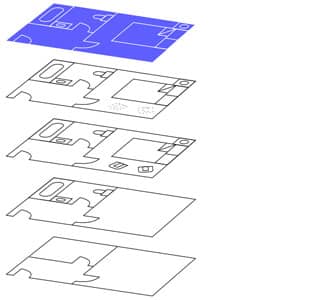
Truco 20. Filtros de capas
Muestra rápidamente las capas a las que deseas aplicar filtros de capas.
No malgastes tiempo ni energía buscando entre cientos de capas cuando solo necesitas un número reducido. Búscalas una sola vez y crea un filtro de capas.
Las herramientas de la paleta Capas permiten crear un filtro de capas a partir de las capas que se hayan seleccionado previamente o mediante la creación de consultas basadas en propiedades o en valores de cadena.
Una vez creado, selecciona el filtro apropiado para ver únicamente las capas deseadas.
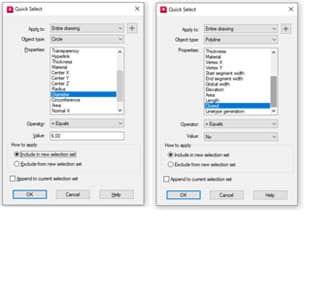
Truco 21. Selección rápida
Utiliza la herramienta Selección rápida para seleccionar fácilmente varios objetos según sus propiedades.
Crea consultas avanzadas en el cuadro de diálogo Selección rápida para filtrar con rapidez solo los objetos que desees. Accede a la herramienta Selección rápida en cualquier momento desde el menú contextual que aparece al hacer clic con el botón derecho.
¿Necesitas localizar todos los círculos que tengan un diámetro de 6,00?. ¿Todas las polilíneas que no estén cerradas? ¿Todos los bloques cuya escala Z sea mayor que 1? La herramienta Selección rápida te ayuda a resolver fácilmente esta y muchas otras cuestiones.
Una vez que se han identificado y seleccionado las entidades coincidentes, puedes ejecutar los comandos de edición disponibles o cambiar propiedades comunes para todo el conjunto.
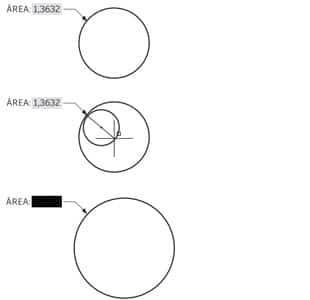
Truco 22. Campos
Inserta campos en el texto o en los atributos que pueden cambiar a lo largo de la vida útil del dibujo.
Los campos ofrecen una gran flexibilidad en la administración de cierta información textual. Normalmente se utilizan cuando la anotación no es estática, ya que obtienen la información a partir de datos de entidades del dibujo o de datos del sistema.
Imagina una situación en la que tienes una nota que hace referencia al área de una región. Al definir un campo en la nota, si la región cambia de forma, el campo se actualizará automáticamente para reflejar el cambio.
Los campos también se suelen utilizar en cuadros de rotulación y sellos de trazado, y muestran la información que ha cambiado, como fechas, horas o nombres de usuario.
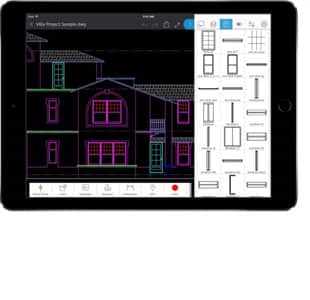
Truco 23. AutoCAD allí donde vayas
Edita y consulta los archivos CAD cuando estés fuera de la oficina o sobre la marcha, con AutoCAD en tu dispositivo móvil.
Utiliza AutoCAD en tu smartphone o tableta para acceder a los dibujos más recientes y ver, editar y crear archivos DWG en las instalaciones de trabajo y en otras ubicaciones.
Tan solo tienes que descargar la aplicación gratuita de AutoCAD en tu dispositivo móvil a través de la tienda de aplicaciones e iniciar sesión con tu ID de Autodesk. Si dispones de una licencia de AutoCAD o AutoCAD LT, la aplicación se actualizará automáticamente a la versión Premium.
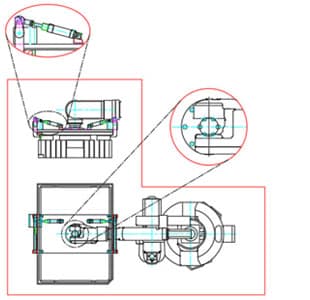
Truco 24. Ventanas gráficas no rectangulares
Aumenta la flexibilidad de las presentaciones mediante la creación de ventanas gráficas no rectangulares.
Conoce las opciones disponibles al crear ventanas gráficas de presentación. La mayoría de las veces, la forma rectangular es la solución adecuada, pero se pueden crear ventanas gráficas que tengan prácticamente cualquier forma. La opción Poligonal disponible en la cinta de opciones permite crear la ventana gráfica del mismo modo que una polilínea.
Para un trabajo más avanzado, puedes transformar la mayoría de los objetos cerrados en una ventana gráfica con la opción Objeto. Este método permite transformar una polilínea, un círculo, una elipse e incluso un polígono en una ventana gráfica de presentación.
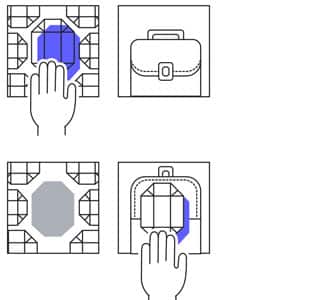
Truco 25. Objetos anidados
Acelera tu flujo de trabajo mediante el comando Copiar objetos anidados para copiar objetos de referencias externas.
Cuando tengas que copiar objetos de una referencia externa (refX) en el dibujo, olvídate de tener que abrir la refX, copiarla en el portapapeles, cerrar el archivo y pegar el contenido.
En tu lugar, basta con utilizar el comando Copiar objetos anidados. Este comando está disponible en el menú desplegable de herramientas adicionales del grupo Modificar de la cinta de opciones. Permite acceder directamente a la referencia externa para seleccionar los objetos que se desea copiar.
Consejo adicional: El comando Copiar objetos anidados también funciona con los bloques, de modo que no es necesario abrir el Editor de bloques.
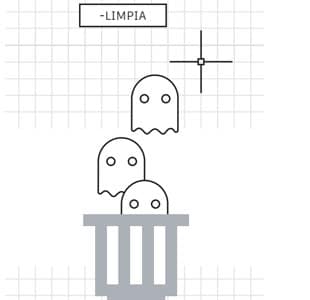
Truco 26. Comandos Limpia y Revisión
Optimiza los archivos de dibujo mediante la eliminación de datos no utilizados y potencialmente dañinos.
Para mantener los archivos de dibujo en condiciones óptimas, utiliza frecuentemente el comando Limpia y, de forma ocasional, el comando Revisión.
Aprovecha las ventajas del comando Limpia que se ha renovado para ayudarte a gestionar fácilmente elementos que no se pueden limpiar y a eliminar a la vez muchos otros elementos innecesarios. Ejecuta ocasionalmente también la versión de línea de comando (-Limpia) y elige la opción Regapps (no disponible en el cuadro de diálogo del comando estándar LIMPIA), a fin de eliminar las definiciones de aplicación para los objetos o programas que ya no están presentes.
Cuando ejecutes el comando Revisión, asegúrate de responder afirmativamente si te pregunta si deseas corregir errores detectados.
NIVEL 4. CONSEGUIR VENTAJA
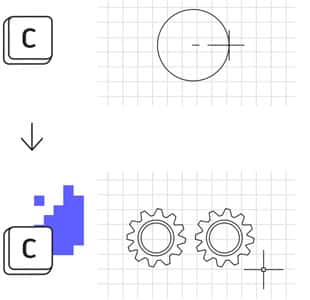
Truco 27. Editor de alias
Personaliza los alias de comando en el Editor de alias para optimizar su uso.
Cambiar los alias de comando que incluye AutoCAD es sencillo. Nuestros esquemas mentales son diferentes; por lo tanto, si alguien asocia la letra “C” a “Copia” en lugar de “Círculo”, puedes cambiarlo.
Abre el Editor de alias desde el panel de herramientas de Express Tools. El cuadro de diálogo ofrece una interfaz sencilla para añadir, eliminar o editar los alias de comando. Identifica “C” o Círculo en la lista, selecciona Editar y haz los cambios necesarios según tus preferencias.
Si uno de sus comandos favoritos no tiene un alias asignado, puedes añadirlo. Por ejemplo, si importas archivos PDF con frecuencia, utiliza el botón Añadir, elige un nuevo alias y asígnalo al comando PDFIMPORT.
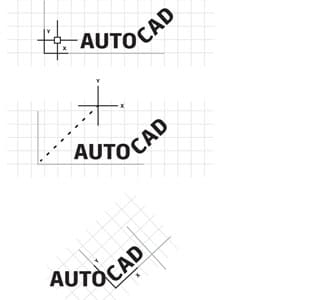
Truco 28. Sistema de coordenadas personales
Utiliza el icono del sistema de coordenadas personales (SCP) para reorientar los dibujos y facilitar el trabajo.
Existen varias formas de cambiar el ángulo del dibujo, pero una de las más sencillas consiste en cambiar rápidamente el sistema SCP. El icono de SCP es un objeto real con sus propios pinzamientos funcionales.
Haz clic en el icono y selecciona Desplazar pinzamiento para colocarlo en un objeto en ángulo. Una vez que se haya añadido, haz clic en el pinzamiento con el extremo redondeado y gíralo en el eje Z para alinearlo con el objeto. Ahora podrás crear rápidamente geometría en relación con el objeto en el ángulo deseado.
Una vez que hayas terminado, es fácil volver al estado previo. Selecciona el icono nuevamente, haz clic con el botón derecho y elige Universal en el menú desplegable.
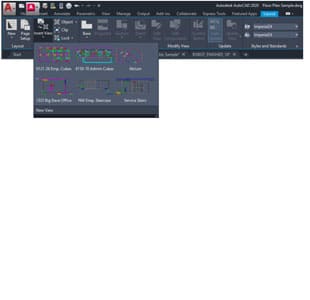
Truco 29. Vistas guardadas
Ahórrate pasos adicionales mediante el uso de vistas guardadas que agilizan la creación de ventanas gráficas de presentación.
La herramienta Insertar vista, disponible en la ficha Presentación de la cinta de opciones, ofrece una galería de vistas de espacio modelo guardadas. Haz clic en la vista deseada y arrástrala hasta la presentación, que se ajustará a la escala de anotación de la vista.
Como alternativa, puedes hacer clic con el botón derecho para especificar una escala antes de colocar la vista en la presentación, o bien usar el pinzamiento triangular de escala para seleccionar un valor después de colocar la vista.
Este método te ahorra tiempo, ya que no necesitas bloquear la ventana gráfica porque este importante paso se efectúa automáticamente.
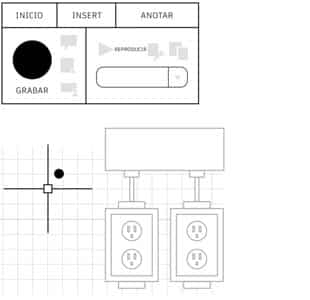
Truco 30. Grabadora de acciones
Automatiza las tareas que se repiten con frecuencia con la herramienta Grabadora de acciones.
La verdadera productividad suele ser el resultado de automatizar secuencias de comandos. La mejor opción para empezar a automatizar los flujos de trabajo tal vez sea la Grabadora de acciones.
Disponible en el grupo Administrar de la cinta de opciones, la grabadora crea macros con nombres que se pueden utilizar para reproducir una secuencia de comandos. Tan solo tienes que hacer clic en el botón grande de grabación, ejecutar los comandos y después parar la grabación.
Una vez que se haya grabado, reproduce la macro y comprueba que los comandos se ejecutan correctamente.
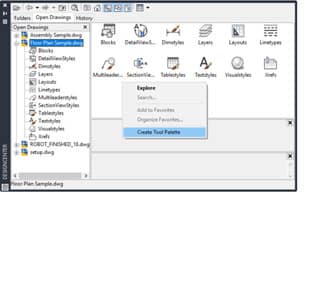
Truco 31. Design Center
Accede al contenido de otros dibujos o crea fácilmente paletas de herramientas con Design Center.
Design Center se puede utilizar para importar prácticamente cualquier tipo de contenido de otros dibujos, como estilos, presentaciones y referencias externas. Esta funcionalidad está disponible en uno de los iconos pequeños del grupo Paleta de la ficha Vista en la cinta de
opciones. También se puede acceder a ella a través de su alias de teclado: “DC”.
Navega hasta un dibujo (o, lo que suele ser más cómodo, dirígete hacia uno que ya esté abierto) y desplázate al contenido que necesitas. Utilizar Design Center puede ser más eficiente que volver a crear el contenido o a enlazar las refX.
Además, no hay una forma más fácil de crear una paleta de ;herramientas a partir de un dibujo que contiene su biblioteca de bloques. Haz clic con el botón derecho en el panel de contenido y selecciona Crear paleta de herramientas.
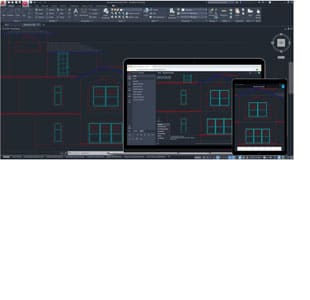
Truco 32. Dibujar en AutoCAD con las aplicaciones de escritorio, web y móvil
¿Alguna vez has necesitado llevar tus dibujos contigo? Gracias a las versiones de escritorio, web y móvil de AutoCAD, podrás acceder a tus archivos y editarlos en cualquier momento y lugar, desde cualquier dispositivo.
Mantén la conexión con tus dibujos con AutoCAD en la web y en dispositivos móviles. Utiliza la función Guardar en la versión web y para dispositivos móviles para guardar los dibujos desde el escritorio y poder verlos y editarlos en AutoCAD en la web y en dispositivos móviles, incluidas las refX. Pasa fácilmente de dibujar en la versión de escritorio a hacerlo en AutoCAD en la web y en dispositivos móviles, y viceversa.
Consejo adicional: Los archivos DWG se pueden abrir directamente en AutoCAD en la web y en dispositivos móviles mediante los servicios en la nube de Autodesk, así como desde Microsoft OneDrive, Box y Dropbox.
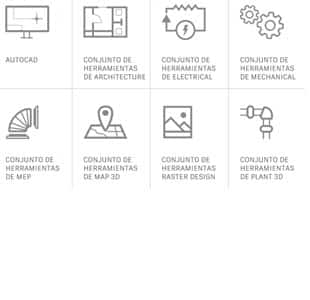
Truco 33. Conjuntos de herramientas especializados de AutoCAD
Acelera tu trabajo con conjuntos de herramientas especializados que responden a las necesidades específicas de diversos sectores.
Reduce considerablemente el tiempo necesario para producir los diseños ;industriales. Mediante el uso de estilos, piezas, operaciones, símbolos y objetos inteligentes disponibles en los conjuntos de herramientas, mejorarás tu productividad con menos esfuerzo.
Hay siete conjuntos de herramientas especializados: Architecture, Mechanical, Electrical, MEP, Plant 3D, Map 3D y Raster Design:
- Conjunto de herramientas de Architecture. Proporciona objetos inteligentes, como muros, puertas y ventanas, que reconocen las relaciones ntre sí y facilitan la producción de secciones, alzados y planificaciones.
- Conjunto de herramientas de Mechanical. Incluye más de 700.000 piezas de fabricación inteligentes que también están conectadas a información relevante del proyecto. Cualquier cambio que se produzca en un componente conllevará la actualización automática de todos los elementos relacionados con él.
- Conjunto de herramientas de Electrical. Mediante el uso de simbología y líneas esquemáticas inteligentes, es posible reducir en un 95% el tiempo dedicado a crear y revisar el diseño original. Además, puedes aprovechar estos datos para crear informes y listas de materiales de forma rápida precisa y automática.
Obtén más información sobre los conjuntos de herramientas especializados en la página web de AutoCAD.
NIVEL 5. GANAR
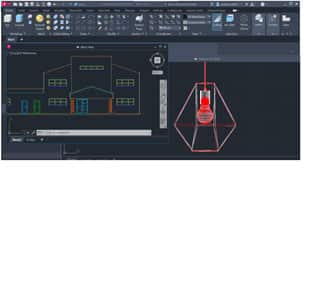
Truco 34. Ventanas flotantes
Aumenta tu eficiencia y ahorra valiosos recursos del sistema con las ventanas flotantes.
¿Eres uno de los muchos usuarios que necesitan consultar otro dibujo mientras trabajan en el suyo? ¿Es posible que hayas abierto una segunda sesión (o más) de AutoCAD para visualizar el archivo de referencia en un segundo monitor? Quizás, simplemente acostumbres a cambiar de pestañas de archivo en una misma sesión.
En su lugar, puedes arrastrar la pestaña de archivo fuera de la ventana de la aplicación de AutoCAD para convertirla en una ventana flotante. La ventana flotante tiene incluso su propia línea de comando para ayudar a aumentar la productividad.

Truco 35. Recuento
Ahorra tiempo y reduce los errores con la función Recuento para evitar contar mal las piezas o pedir cantidades incorrectas.
Automatizar el recuento de bloques o geometría ahorra tiempo y reduce el número de errores. Ahora puedes evitar contar mal las piezas o pedir cantidades incorrectas.
La función Recuento ofrece resultados visuales del recuento y más control sobre los criterios de recuento. Es muy fácil especificar un único bloque u objeto en el espacio modelo para contar sus ejemplares. También puedes utilizar la paleta Recuento para visualizar y administrar los bloques contados en el dibujo actual.
Los recuentos pueden hacerse en todo el dibujo o en áreas concretas, y exportarse a tablas dinámicas que se actualizan con facilidad.
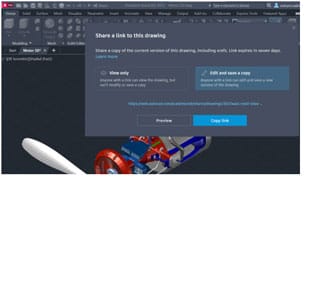
Truco 36. Compartir los archivos de dibujo
Colabora de forma segura en los diseños con Vistas compartidas o Compartir (Dibujo) sin tener que publicar los archivos DWG originales.
Evita la práctica habitual y engorrosa de publicar y enviar los diseños por correo en forma de archivos DWF o PDF. Con Vistas compartidas, se crea un archivo en AutoCAD que se distribuye mediante un vínculo para compartir y que se puede ver y comentar en el navegador de cualquier dispositivo con acceso a Internet. Los comentarios de los colaboradores en el vínculo compartido se reflejarán directamente en tu producto de escritorio de AutoCAD.
También puedes compartir todo el dibujo con el comando Compartir. Con esta opción se creará un vínculo, y los usuarios con los que lo compartas podrán abrirlo en la aplicación web de AutoCAD. El archivo compartido incluye todos los archivos dependientes relacionados, como las refX y los archivos de tipos de letra. Puedes elegir entre dos niveles de permiso para los destinatarios: Solo vista y Editar y guardar una copia.

Truco 37. Trazo
Participa en los cambios de dibujo de varios colaboradores desde AutoCAD en el escritorio, en la web y en las aplicaciones móviles utilizando el comando Trazo.
Añade la eficaz función Trazo a tu flujo de trabajo para colaborar de forma segura con tu equipo y las partes interesadas externas.
Ya no tendrás que preocuparte de que se modifique el dibujo, y además podrás crear, añadir o contribuir en sus trazos. Piensa en un trazo como un trozo de papel de calco virtual que se superpone al dibujo, para que los colaboradores te añadan comentarios directamente.
Los usuarios pueden ver o editar los trazos existentes o contribuir con los suyos propios.
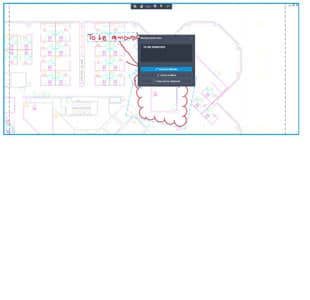
Truco 38. Importar marcas de revisión y Asistente de marcas de revisión
Agiliza los ciclos de comentarios y revisiones gracias a la importación de imágenes digitales o notas con Importar marcas de revisión y Asistente de marcas de revisión.
Utiliza Importar marcas de revisión para ver e incorporar cambios fácilmente en el dibujo. En el caso de un PDF con texto y notas de revisión, puedes superponer el dibujo revisado sobre el original.
Puedes hacer una foto de una versión impresa y de las notas escritas a mano e importarlas como un archivo JPG o PNG. El archivo importado se coloca automáticamente y se alinea en la parte superior del archivo de dibujo en un nuevo trazo.
El Asistente de marcas de revisión identifica automáticamente las marcas de revisión como texto, directrices y nubes de revisión. Haz clic en una marca de revisión identificada y, a continuación, insértala como un objeto de TEXTOM, DIRECTRIZM o NUBEREV. Puedes editar el texto antes de insertarlo, o bien copiarlo en el portapapeles.
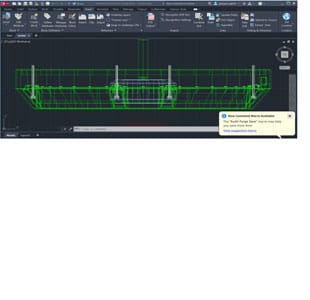
Truco 39. Mi información: Asesor de macros
El Asesor de macros te ofrece consejos expertos en el momento y el contexto oportunos, así como sugerencias de macros de comandos, los cuales te ayudarán a aumentar tu productividad.
Mi información es un motor de asesoramiento que contribuye a agilizar el trabajo gracias a algoritmos de aprendizaje automático que proporcionan datos específicos. Ahora puedes obtener información y valiosas sugerencias basadas en tu uso exclusivo de los comandos.
El Asesor de macros te ofrece recomendaciones de macros que automatizan los flujos de trabajo que se repiten con más frecuencia.
Puedes aprovechar la nueva paleta Macros de comandos para obtener más información, guardar una macro sugerida o adaptar una macro tus necesidades.

Truco 40. Hacer jugadas maestras
Aprende a solucionar los problemas por tu cuenta y saber dónde encontrar respuestas rápidamente.
Los usuarios avanzados suelen solucionar los problemas por su cuenta. Es importante que conozcas las opciones disponibles en caso de que el software se bloquee o los archivos se dañen. Si un archivo no se abre, tal vez tengas que utilizar la opción Recuperar, en lugar de Abrir, ya que así se revisará el archivo al abrirse. Si el archivo contiene referencias externas, usa la opción Recuperar todo para obtenerlas.
Si el software se bloquea, utiliza el Administrador de recuperación de dibujos. Debería mostrar el archivo que ha provocado el bloqueo y la versión de guardado automático. En caso contrario, busca la ruta del archivo de guardado automático en Opciones. Accede al archivo y cambia la extensión .sv$ a .dwg.
Por último, puedes dar respuesta a tus preguntas con ayuda de diversos recursos, como la página específica de AutoCAD, o consultando nuestro blog donde encontrarás diversos artículos relacionados. También puedes obtener ayuda accediendo a la página de Preguntas más Frecuentes formuladas por los usuarios de programas Autodesk.
Suscríbete al nuevo AutoCAD
La última versión de AutoCAD incluye conjuntos de herramientas especializadas de la industria, para el diseño arquitectónico, mecánico y eléctrico: AutoCAD Architecture, AutoCAD Mechanical, AutoCAD Electrical, AutoCAD Map 3D, AutoCAD MEP, AutoCAD Raster Design y AutoCAD Plant 3D.
Para obtener asesoramiento contacta con nosotros:
Descarga la «Guía 40 trucos de AutoCAD» en formato PDF

Sobre el Autor:
Este artículo se ha elaborado gracias a la contribución de algunos usuarios avanzados de AutoCAD, como Frank Mayfield, y de otros colaboradores del blog de AutoCAD.